Is Video Editing A Good Career
Video Editing is one of the most popular things you can do on a Computer or Workstation.
No wonder so many people are looking for the perfect Machine for their Video Editing needs. A specialized and optimized Computer for Video Editing can save you time, a lot of frustration, and in the long run, lots of money .
The great thing about Video Editing is, it has become so accessible, that you can now even edit Videos on a Laptop.
Back in the old days, the only way you could edit your analog video was by using cutting machines that were huge and heavy, and unbelievably expensive. You needed a team to operate all the Video Editing machinery.

Image-Source: rowlandediting.wordpress.com
With modern-day computers, digital video, and the speed at which Computer Technology is evolving, anyone can be a Video Editor, at least from a technological standpoint.
No need to go to an expensive Film School, for most editing jobs you can just teach yourself, buy a Video Editing PC and you're good to go.

It doesn't matter if you are editing your birthday video, a documentary for a local wildlife broadcaster, a commercial for that company's washing machine or are editing a Hollywood feature film.
There's a Computer and very specific kind of hardware components for anyone and every kind of budget.
The same can be applied to Video Editing Software. It does not matter if you are using Windows Movie Maker, Magix Vegas, Avid, Adobe Premiere Pro, Davinci Resolve, or any of the other Video Editing Applications out there.
All of these run on a Computer that you can get off the shelf .
If you had to choose one: What is your main Video Editing Software?
-
Adobe Premiere Pro 55%, 8175 votes
8175 votes 55%
8175 votes - 55% of all votes
-
Davinci Resolve 20%, 2978 votes
2978 votes 20%
2978 votes - 20% of all votes
-
After Effects* 7%, 1048 votes
1048 votes 7%
1048 votes - 7% of all votes
-
Sony Vegas 4%, 648 votes
648 votes 4%
648 votes - 4% of all votes
-
Final Cut 3%, 501 vote
501 vote 3%
501 vote - 3% of all votes
-
Cyberlink Powerdirector 2%, 353 votes
353 votes 2%
353 votes - 2% of all votes
-
Avid 2%, 280 votes
280 votes 2%
280 votes - 2% of all votes
-
Other 1%, 212 votes
212 votes 1%
212 votes - 1% of all votes
-
Blender 1%, 206 votes
206 votes 1%
206 votes - 1% of all votes
-
Pinnacle Studio 1%, 200 votes
200 votes 1%
200 votes - 1% of all votes
-
Edius* 1%, 173 votes
173 votes 1%
173 votes - 1% of all votes
-
Apple iMovie 1%, 98 votes
98 votes 1%
98 votes - 1% of all votes
Total Votes: 14872
14. May, 2020
×
You or your IP had already vote.
And let me tell you this right now: The best Computers for Video Editing aren't all that expensive anymore.
Not for Professionals – because they earn their money with it, and a great Computer is just worth every penny – and not for Video Editing Amateurs, because a Computer that you can edit smartphone-videos on, really doesn't have to be expensive.
How does Video Editing utilize your Computer's Hardware?
If we want to build the best Computer for Video Editing, the first step is to analyze what Hardware your Video Editing Software actually uses the most and in what way.
Now, there are so many different Video Editing Applications out there, but I will focus on one for now:
Adobe Premiere Pro. As we can see from the survey above, Premiere Pro is the most popular Video Editing Software, that many professionals and amateurs edit in and it's perfect for our analysis.
After all, lots of other Video Editing Applications use the Hardware in very similar ways.
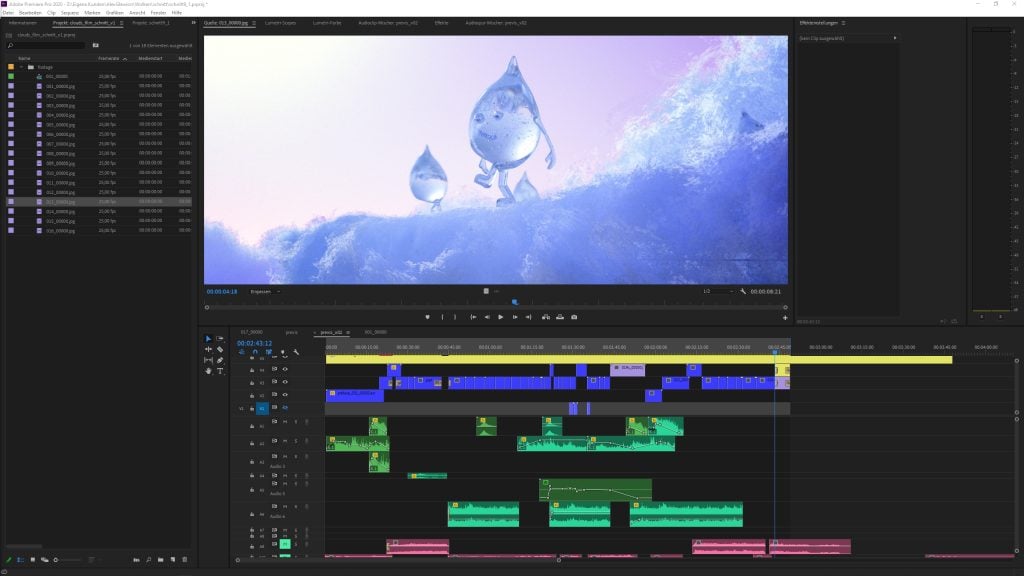
Let's take a look at how I myself would Edit a Video in Premiere Pro, and we can go from there and take a closer look at what these steps imply, hardware-wise.
My typical Video-Editing workflow:
- Load Footage into my Project (maybe proxies)
- Create Sequences and rough cuts with this footage
- Play-Back my timeline a lot of times, to be able to edit
- Add Transitions, Effects, Titles
- Add Sound Effects and Music
- Render out my Timeline with the actual non-proxy footage
This is a very rough workflow of the basic steps a Video Editor would be doing throughout a typical day, nothing fancy.
If you think about it, Editing Video, from an underlying Hardware perspective is something that can be broken down into a few basic steps:
- The Software reads Data (the Footage) from your storage device.
- Your Editing Software has to decode this footage.
- The Software then manipulates this Footage depending on the effects and color-grading you are using (if at all).
- This manipulated footage is then usually stored in the Memory (RAM), so you have a real-time experience when playing back the timeline (editing).
When rendering out your final project, the only thing you add to this chain is:
- Encode the timeline into your desired codec and
- Save the finished encoded Data to the Storage device of your choice.
It is these 6 simple steps, that we will have to optimize as much as possible to build our Best Computer for Video Editing.
Let's step through them one at a time to see what Hardware Part is responsible for speeding up each of these:
Reading / Loading of the Footage
This is an easy one: Your Storage Device and the transfer-bus are responsible for the speed at which your footage can be read from a Storage Medium.
There are three popular Storage types that you can choose from nowadays:
The Hard Drive (HDD)
The Hard Disk Drive is the slowest of these three options. Sequential Read speeds are usually around 150Mbyte/s. Random Read and Write is a lot slower.
Hard Drives have great Cost/GByte but rank at last place in speed.
Hard Drives are great for Archiving and Backing up large Data, that doesn't have to be accessed all the time, but I would not recommend using an HDD as an active-work storage-device for your Footage.
Good HDDs can usually be found from Seagate or Western Digital, such as the Seagate Barracuda Series or the Western Digital Blue or Red Series.
You can get HDDs in sizes up to 18TB, though the best price/GByte mark lies somewhere around 8TB.

Image-Source: Seagate
Next up is the Solid State Drive (SSD)
A Solid State Drive (SATA) is usually about 4 times faster than an HDD and will speed up the reading of your footage a lot. SSDs aren't all that expensive anymore and prices are coming down fast.
At the very least, you should get an SSD as your active footage storage medium.
The Samsung 860 EVO or PRO, that come at reasonable prices in sizes from 256GB up to 4TB are great SSDs with high-end performance.
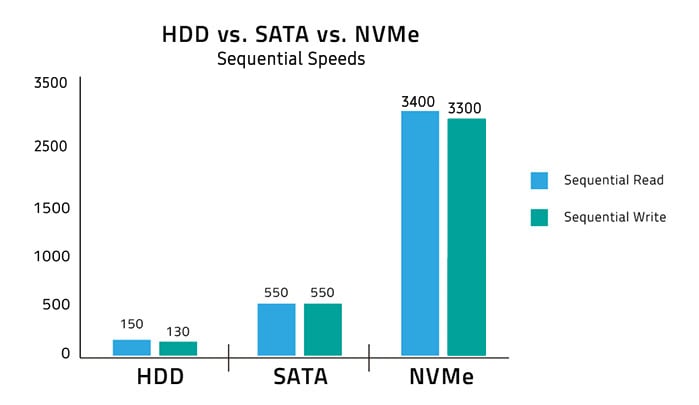
Image-Source: atpinc.com
As Video Footage can become quite large, you will want a Storage Medium that has the maximum of Sequential Read and Write Speeds that you can get your hands on at a reasonable price, and that brings us to NVMe SSDs:
NVMe SSDs
NVMe SSD (Non-Volatile Memory Express) Solid State Drives, are SSDs on Steroids. They use a different Connector and Bus on the Mainboard and can reach much higher transfer speeds than a regular SATA SSD.
They can be over 10 Times faster than even SSDs at sequential read and write speeds and will make reading large Footage an easy task.
Although slightly more expensive than SSDs, they are definitely worth the money. Highly recommended!
Great NVMe SSDs that I can recommend are the Samsung 970 EVO PLUS and Samsung 970 PRO, that come in sizes from 250GB up to 2 TB.

Image-Source: techlabor.com
NVMe SSDs will help you read even RAW Footage in 4K+ Resolutions in real-time.
Let's start with adding a Samsung 970 PRO 1TB to our Best Computer for Video Editing Build. That way we should already be able to rule out the Storage Medium as a bottleneck.
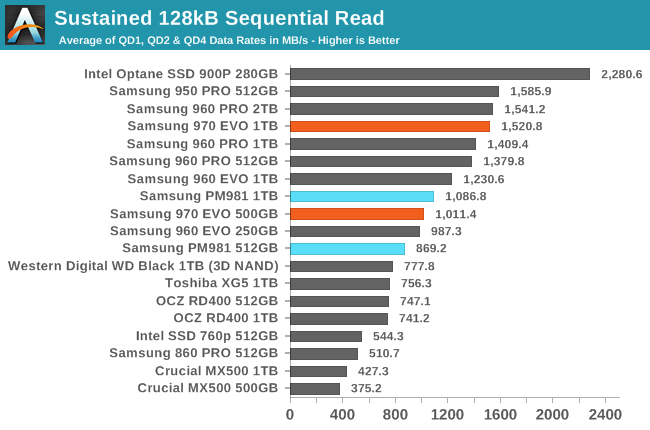
NVMe Drives are a critical performance factor in Video Editing and it makes sense to learn as much as you can about them. Our NVMe Guide should get you up to speed.
What's next in our Video Editing Workflow?
Decoding the Footage
Now, reading data on its own usually won't be enough to be able to see the footage, as almost every Footage is encoded in some way. If it's encoded (mainly to save space) it has to be decoded before it can be played back and viewed.
Decoding is something that is usually done by the Processor (CPU). Unfortunately, there is no one CPU that is best for all types of Footage "Codecs" or Video File types.
Let's take a look at a performance overview:
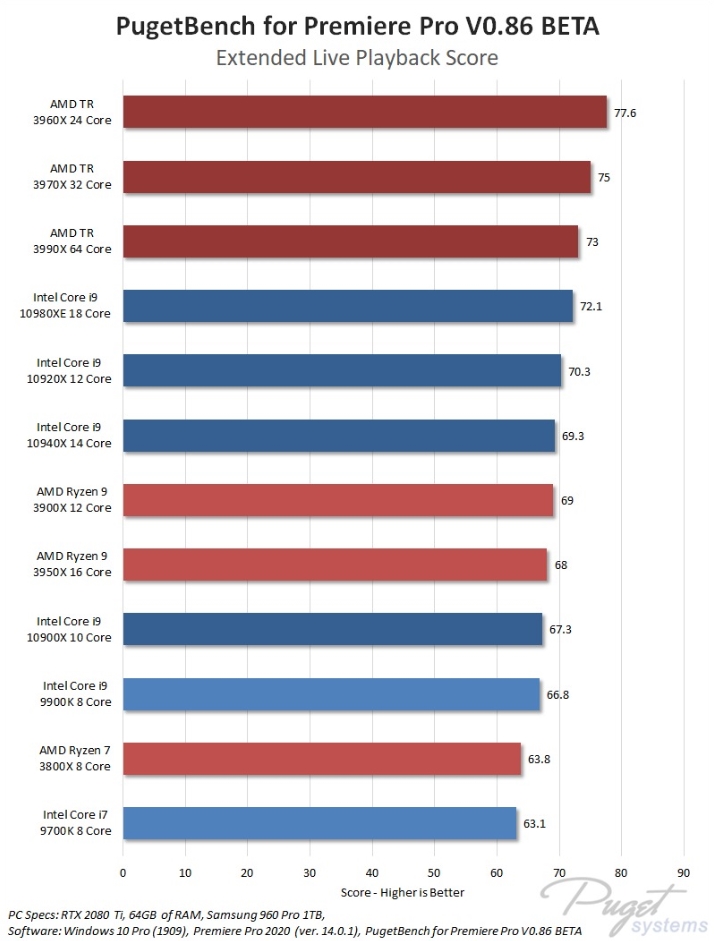
Image-Credit: Pugetsystems
BUT . Of course, playing back the Footage gets us only halfway there. We want to apply some Effects to our Footage!
Manipulating the Footage with Effects, Transitions, Trimming & Titles
If your video editing projects are effects-heavy, then you will want a maximum Core-Clock CPU.
Effects are calculated in hierarchical order and most can't be outsourced to other cores, meaning one Core will be crunching all the numbers for all the effects on that one frame.
Let's make an example:
Your Footage has the following Effects applied:
- Time-Remap
- Brightness / Contrast
- Shoulder
- Glow
Seems like a pretty basic setup. The thing is, you can't have 4 Cores calculate these 4 Effects simultaneously on the same Frame because they all depend on each other.
You first have to Time-Remap your footage before you can edit the Brightness / Contrast and so on. This is one Core stepping hierarchically through the effects chain.
Sure, other cores can start working on the effects of other Frames, but some Effects aren't just dependent on each other on a per-frame basis, but in-between frames.
Such as the Time-Remap.
Having a high-clocked CPU will benefit you in effects-heavy Projects.
Good choices here are the Intel i9 10900K with 5.3GHz Turbo Boost Clock, the AMD Ryzen 5950X (4,9GHz Boost), or the AMD Ryzen 5900X with 4,8GHz Boost Clock.
But of course, you have to take the type of footage you are using into account: If you are using high-res RED Footage, you should use a high-Core-Count CPU for the best decoding experience.
If you have both, RED Footage (or similar) AND heavy use of effects, you will have to find a middle ground:
A fairly high clocking CPU with lots of Cores, such as the Threadripper 3960X. For NON-RED users, the AMD Ryzen 5950X currently is the go-to CPU for Video Editing.
It really is quite impractical. Because CPUs have to stay inside specific thermal- and power-limits, there is no one CPU that has lots of cores AND a very high core clock. This would, of course, be optimal for Video Editing, and for many other workloads too, but we have to find the best middle ground for us here.
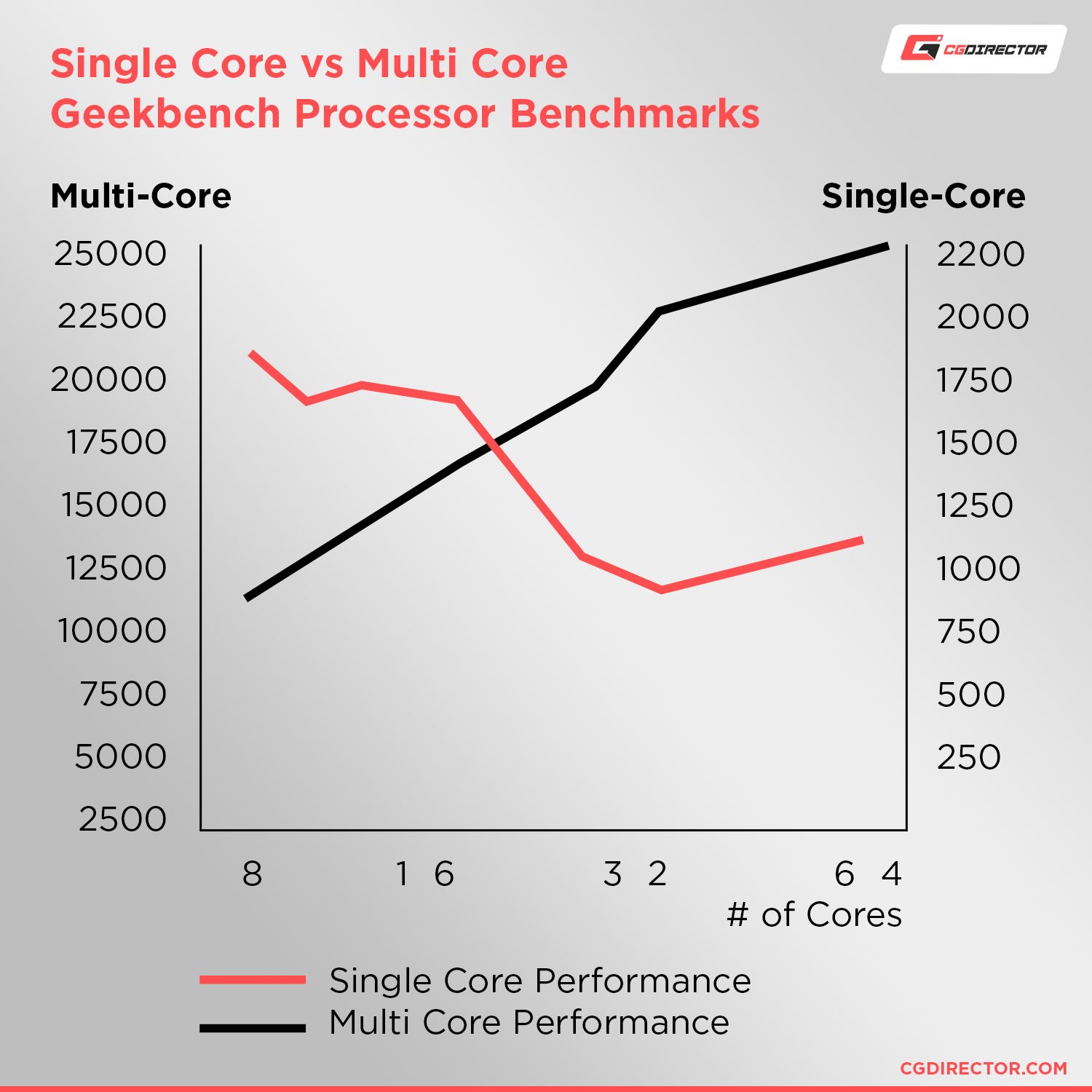
Now that we found the CPU for our decoding our footage and effects-calculations, the next step in our Editing Experience usually is:
Storing Cached Footage in RAM
This is usually done automatically by the Editing Software you are using.
The moment you either playback your timeline, scrub your timeline, or manually press some kind of "calculate or prerender effects in timeline" button, the Software will:
- Read & decode the Footage
- Calculate the Effects on the Footage
- Store the Result in your System Memory (RAM)
This is usually known as Caching . All cached Frames are saved in your Computer's RAM, so the next time you want to view a frame or a sequence, the Software doesn't have to calculate everything again, but can read the already calculated result from RAM, which is much faster.
When playing back your timeline, the Video Editing Software, in a way, "buffers" ahead, as not to interrupt your real-time playback experience.
Now, RAM is easy.
RAM is so fast, you could get the worst kind of RAM and it would still be fast enough for almost any of your Editing needs.
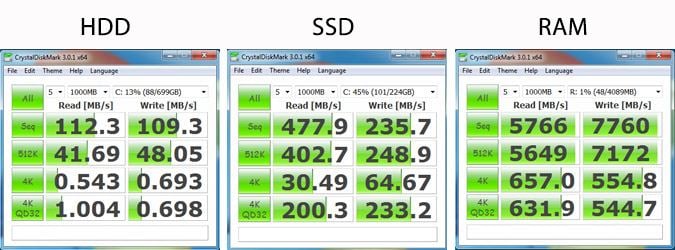
Performance comparison between HDD, SSD, and a RAM disk
The only important thing, when buying RAM for Video Editing, is getting enough . As we discussed above, the RAM has to be big enough to store the cached result and then some.
If it's not large enough, the Software will Cache to your Disk, and that will slow things down a lot!
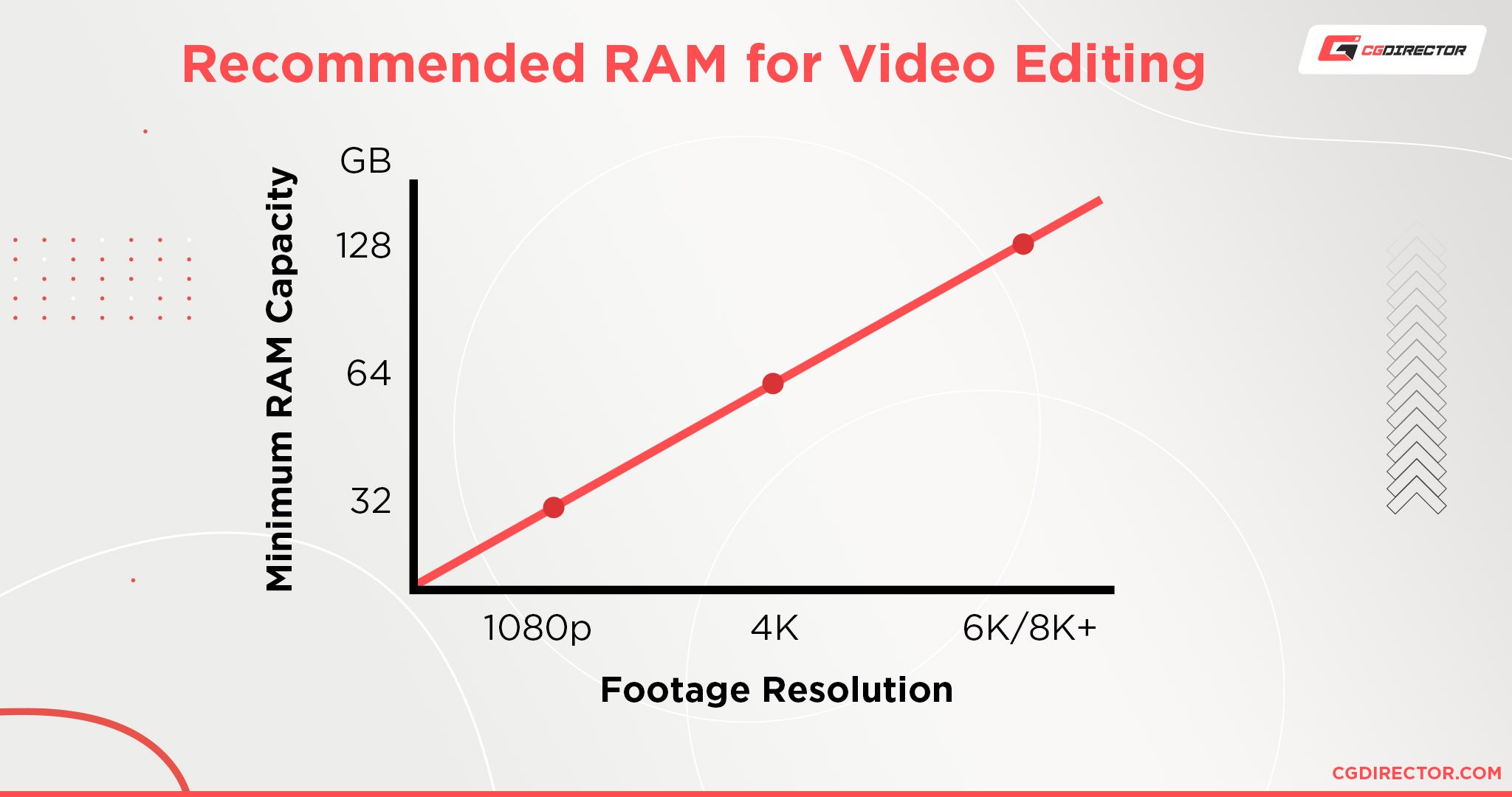
Check this in-depth article on how much RAM you should be getting.
These 3 Steps – Reading, Calculating, Caching – will be done over and over, during Video Editing Sessions.
When you are finished with the Edit or want to show the current status to a client or boss, you will continue to the next step:
Rendering out the Project to a Video File
Rendering out your Timeline uses the same steps that we already discussed above. Your Software reads the footage, applies the Effects, and stores the resulting frames into a Video File.
If the Timeline has already been cached, all the Video Editing Software has to do, is read the cached Frames from RAM and save them to the Video File.
Now, there is one more thing that is important in Rendering out your Video, namely, the Encoding Stage.
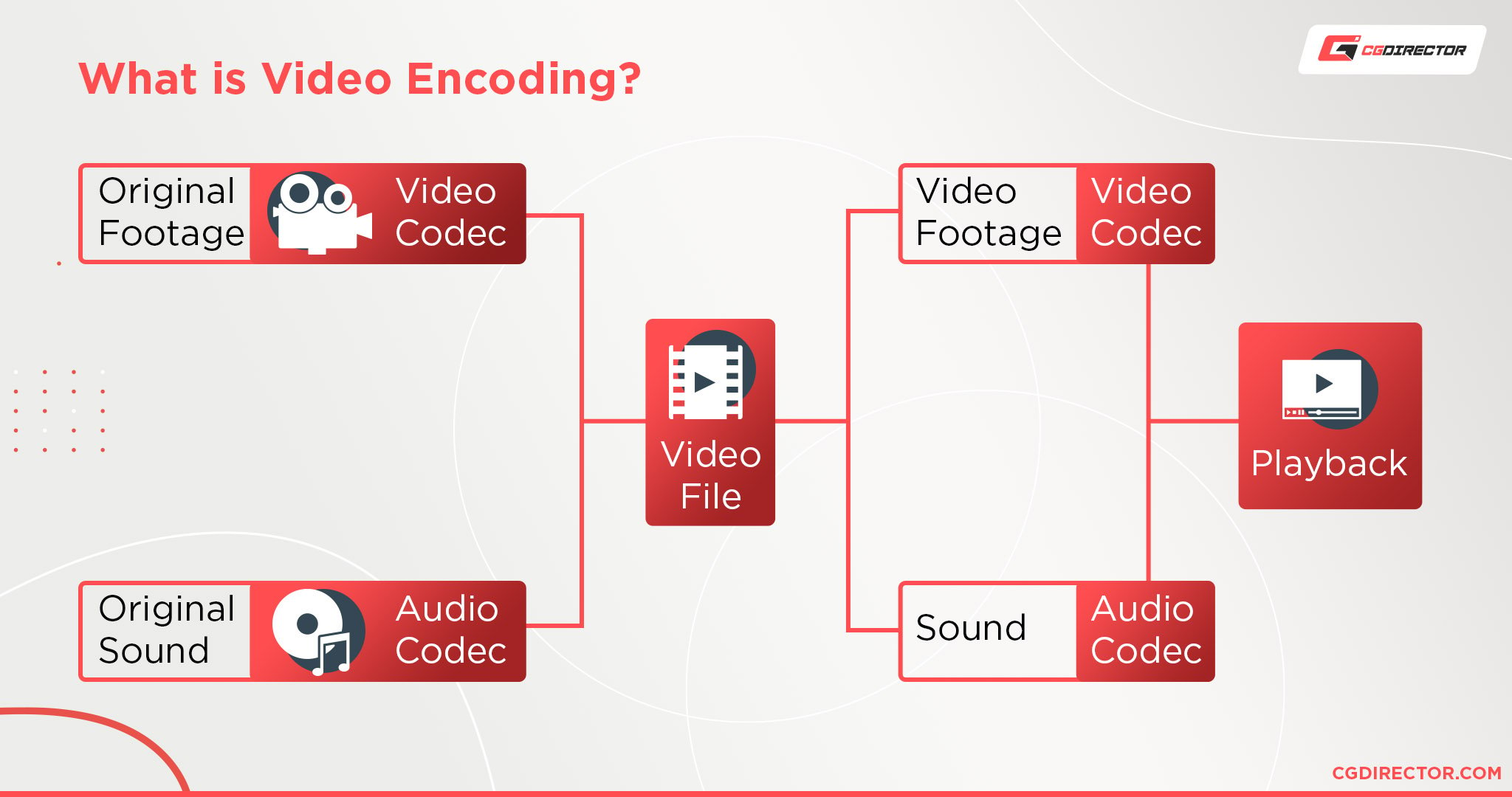
You usually don't just dump your calculated Frames onto your disk uncompressed but want to package and encode/compress the Frames into a File-Format that:
- Can be played back with your targeted System / Video Player
- Is as small as possible without losing too much Quality
There are lots of different Codecs available for encoding. Some popular ones include H.264, H.265, WMV9, ProRes, DNxHD, Sorenson, Cinepak, and many more.
Most of the more popular codecs use the logic of saving only the difference between two frames instead of saving each frame in its entirety, as the difference between two frames is usually much smaller in file size.
Others block Pixels together or reduce color and contrast-information to save space.
But these are only some of many tricks how Codecs keep your Filesize low and provide a smooth playback experience.
Let's summarize the Video Rendering Process and the Hardware that is mainly responsible:
- Read Footage (SSD)
- Calculate / Apply Effects in your Timeline (CPU, GPU)
- Store the Frames in RAM (RAM)
- Read Frames from RAM (RAM)
- Encode Frames (CPU)
- Pack frames and Audio into a Video Container (CPU)
- Save Video Result on Disk (SSD)
The SSD can usually be ruled out as a bottleneck in this Rendering /Encoding Process, as it is more than fast enough to save your resulting Video File unless of course, you are rendering out uncompressed Videos, huge EXR Sequences, or other very large Files (Think 100s of MBytes per Frame)
The RAM too should always be fast enough so it doesn't slow down the rendering process. Of course, the RAM has to be large enough to fit the Frames that are being rendered.
Almost always, the CPU will be responsible for the performance in encoding your Frames. Let's take a look at some Benchmarks:
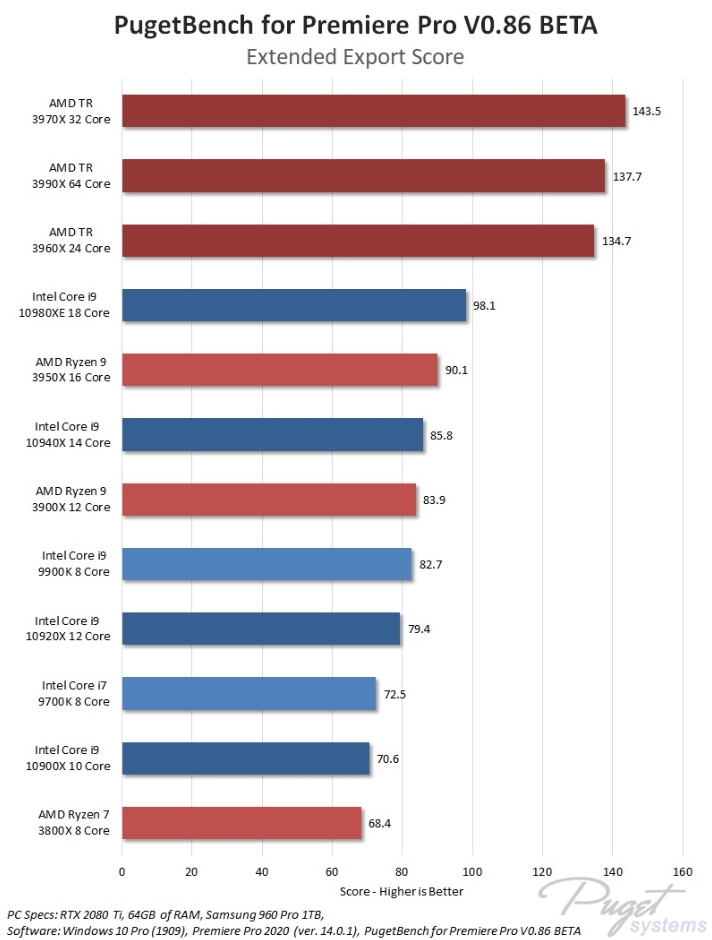
Image-Credit: Pugetsystems
For Rendering out your projects, having higher core-counts is the way to go. But there seems to be a sweet spot at around 24 / 32 Cores and a slightly higher Core-Clock than having double the Cores with a lower Core-Clock.
AMD's 3rd Gen Threadripper CPUs (3960X, 3970X, 3990X – Review here) have a very solid lead over the higher clocked but lower-core-number CPUs such as the i9 10900K.
Best Computer for Video Editing – The Hardware
What components do we need for a working Computer anyway? After this quite in-depth material, let's break it down to some concrete Hardware Suggestions:
The Processor
Arguably the most important component in almost any PC, Video-Editing relies heavily on CPU performance. But it's not lots of Cores, necessarily, that you should be targeting:
Best performing CPU for Video Editing: AMD Threadripper 3960X & 3970X
Best CPU for Video Editing under 550$: AMD Ryzen 9 5900X
Take a look at the following Video Editing (Premiere Pro) CPU Benchmark Scores by Pugetsystems. This table shows the overall score across all kinds of CPU benchmarks based on several real-world Premiere Pro Projects:
The AMD Threadripper 3970X is the currently best performing CPU for Video Editing. It does cost a lot though and its overall value is lower than some of the competing CPUs.
If you are looking for a great CPU for Video Editing that costs less than 550$ the AMD Ryzen 9 5900X is the best choice.
For 250$ more, the Ryzen 9 5950X delivers even higher performance in video editing.


The AMD Threadripper CPUs, especially the Threadripper 3960X is an excellent choice if you are handling RED Media more often and don't quite want to spend what a 3970X or even 3990X costs.
Best Storage for Video Editing: Samsung 970 EVO Plus / PRO
An NVMe SSD should be at the top of your buy list. These types of SSDs offer excellent performance, especially when you are working with large footage.
Get SATA SSDs to store your OS and Software, and HDDs for backing up and archiving your Data regularly and you should be all set, storage-wise.

Image-Source: Samsung
Best RAM for Video Editing
As discussed above, Video Editing doesn't depend much on the Clock-Speed of your RAM, but you should have a sufficient amount of RAM.

Image-Source: gskill
16GB of RAM is the baseline for small Projects with lower resolutions < 2K, though as soon as you start working with larger Footage, that also has 2K or higher resolutions, you should consider 32GB RAM or more.
Especially with 10Bit Footage, RED Media, 4K, 8K Footage you'll be happy to have 64+ GBytes of RAM.
If you fear no extra costs and would still like to optimize your RAM as much as possible, the rule is as follows:
- Look for High Clock Speeds: 3600Mhz is faster than 2400Mhz
- Look for Low CL Latency: CL14 is better than CL16
- Aim for a higher number of Channels: Quad Channel would be better than Single or Dual Channel. Usually, the amount of RAM Sticks define the Channel Width. 4 RAM Modules = Quad Channel RAM (2 = Dual, 1 = Single), but is based on Motherboard and Chipset support
Best GPU for Video Editing
We didn't talk about the impact of Graphics Cards on Video Editing performance yet.
GPUs still don't have as large an impact on Video Editing as the CPU does.
Yes, there are the occasional Effects and decodes/encodes that might be GPU-accelerated but even GPUs that are in entirely different price-tiers, will perform very similarly.
Here's an overall Video Editing Score based on GPU Performance:
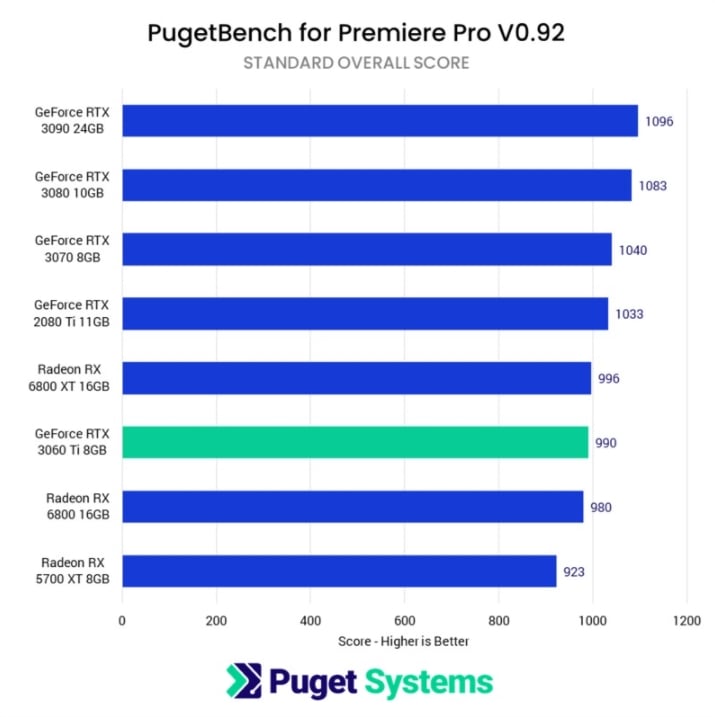
Image-Source: Pugetsystems
Overall, an Nvidia RTX 3090 ($1599) is just 10% faster than a 3060Ti ($399), even though it costs 4 times as much.
This changes a bit when we look at the overall export performance to H.264 in Premiere Pro:
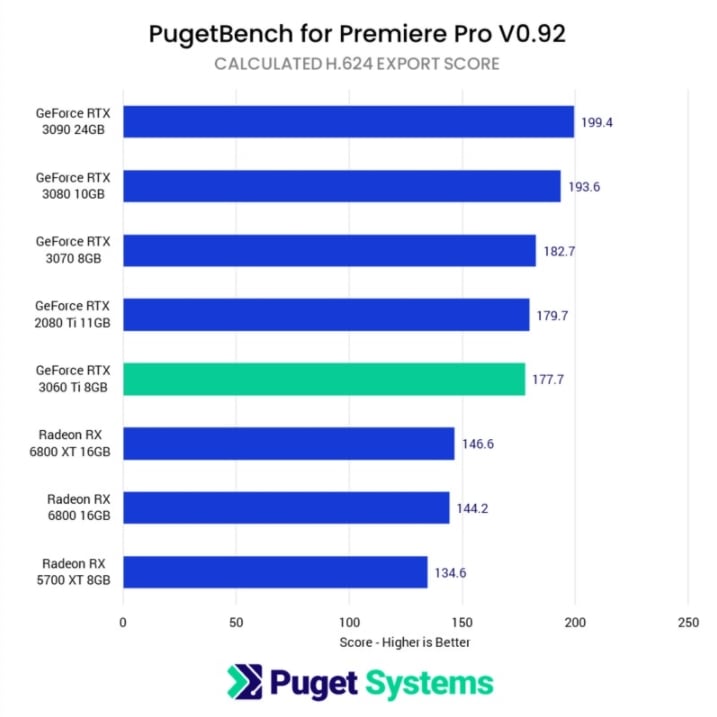
Image-Source: Pugetsystems
Although the overal score distribution spread is bigger, the only real gap we see is between Nvidia GPUs and AMD GPUs. The reason is simple: Premiere Pro has CUDA accelerated export optimization with H264. AMD does not have any CUDA cores and therefore scores worse.
You might want to check with your particular Video Editing Software of choice, but what is usually the case, is that:
- Nvidia GPUs perform better in Premiere Pro vs AMD GPUs
- Nvidia GTX or RTX GPUs have a better price/performance ratio to Nvidia Quadro GPUs
- and having a multi-GPU Setup does not benefit you in Video Editing in Premiere Pro.
If you are GPU Rendering in 3D then again, of course Multi-GPU setups will scale almost linearly!
Depending on your budget, I recommend an Nvidia RTX 3060Ti or RTX 3070, as both of these have high performance per dollar and score well in many video editing related benchmarks.

Image-Source: Nvidia
Anything above an RTX 3070 will be much more expensive for just a small increase in performance.
Blackmagic Decklink Cards
If you would like to go the GTX/RTX way for your standard workflow and Monitors, but would still like to output to a 10Bit Reference Monitor, you can get a Blackmagic Decklink Card.

Image-Source: Blackmagicdesign
These Cards are made for to HDMI / SDI in 10Bit, but beware, that your Monitor should support your Project Framerates.
Decklink Cards are also great for recording hires (4K or even 8K) 10Bit Video in Real-Time if that is something that you are planning on.
So a combination of GTX/RTX type of GPUs with such an additional PCI-E-Decklink Card might just do the trick for you and save you some money.
Best Motherboard for Video Editing
The Motherboard in itself should be fitted to the other Hardware Components that we discussed above, as it is basically "just" the central hub that connects all of the components together.
After you have selected your desired CPU, you can already narrow down the number of compatible Motherboards by choosing the right Socket that fits your CPU.
You will need a sTRX4 Socket for example, if you are planning on running a 3rd Gen Threadripper CPU, a Motherboard with an AM4 Socket for any Ryzen CPUs (e.g. 3900X, 3950X), a Motherboard with an LGA 1200 for an i7 10700K or i9 10900K CPU and a 2066 Socket for any type of Intel i9-X Series CPUs, such as the i9 10980XE.
There really isn't all that much that you can do wrong here:
Almost every ATX standard-sized Motherboard has enough PCIe Slots for your GPU and (if you need them) additional Cards, plenty of SATA Connectors for your storage devices and usually comes with 4-6 or more USB Ports for anything external you might need to plug in.

Image-Credit: MSI
Most Motherboards nowadays have at least one M.2 slot for your NVMe SSDs, most have 2 or more.
ATX is the most popular Motherboard Size and will fit into an ATX Sized Computer Case.
It's as easy as that!
Best Computer Case for Video Editing
Apart from the Monitor and Input devices, the Computer Case is the main Piece of "Furniture" that will be visible to you or visitors.
It is a lot of fun to browse for just the right case with just the right combination of looks and functionality.
Be sure your case is big enough to fit your components, but if you don't go overboard, any ATX Midi Tower or Big Tower will do the trick for you.
I often recommend the Corsair Carbide 400C because it is professional and minimalistic looking and has some noise dampening features, but you might prefer a different brand.

Image-Source: Corsair
Power Supply for Video Editing
You'll want to make sure your PC's components, which can be quite expensive, are being taken care of. This includes buying a good power supply that will make sure they don't die prematurely.
Both, the PC's case and PSU won't impact your video editing performance at all, but it's a necessity that you shouldn't skimp on.
Because the inside of your case should be free of clutter as much as possible, I recommend getting a Modular Power Supply, which comes with the ability to detach any cables you don't need.
Be sure to read our Modular PSU Guide, to get an idea of the type of Power Supply you need for your specific components.
Build your own Computer!
Building your own Computer has lots and lots of benefits:
- You save a lot of money from getting individual parts.
- You can get exactly the kind of parts and part combinations you want
- You learn a lot about how a Computer works
- You can upgrade your Computer yourself now
- With all the extra Computer knowledge, you can fix problems that might arise later-on yourself
- Assembling a Computer is easy, it's basically just plugging different parts into each other
- It's fun!
Here's a nice Step by Step Video showing you how easy it is to assemble a Computer. Follow this along and you will be done in less than 2 hours.
We've covered the basics of what a great PC for Video Editing consists of. Let's take a look at some finished Builds.
You can use the following fully compatible Builds as-is or use them as inspiration and configure your own Video Editing PC, depending on your Budget:
Pre-selected PC-Builds at different budgets
Because you might be working with a set budget, I combined some of the best parts for Video Editing to fit inside different price tiers:
Best Computer for Video Editing, AMD at ~850$
This lower-end Build features the AMD 3600XT, which is good for Effects Calculation but is surpassed by higher-core-count CPUs in Encoding / Decoding and overall Video Editing Speed.
8GB of RAM is quite on the low end, so feel free to add some more if you have the money.
The NVMe SSD, although just 256GB, is extremely fast and will help in loading footage.
To save some money, this build only has an Nvidia GTX 1660, but you can feel free to swap it with an RTX 3060 Ti or higher, if you have the extra cash.
Best Computer for Video Editing, Intel at ~1800$
The i9 10900K is an excellent CPU for Video Editing. Although it doesn't have as many Cores as a top-tier Ryzen CPU or an AMD Threadripper, it has an extremely high Core-Clock, which makes up for the lack of Cores and speeds up Effects Calculation extremely well.
16GByte of RAM is sufficient for 2K editing projects that aren't too complex. If you're regularly working on more complex projects or use large footage, consider upgrading to 32GB of RAM.
The same is true for extremely high-res Projects and large Footage Data in the 4K – 8K range, you might want to upgrade your RAM to 64GByte.
The Nvidia RTX 3060 Ti GPU offers excellent performance for its price.
The storage system consists of 3 device types. We have an HDD for archiving and backups, an SSD for installing your OS and Applications on, and an NVMe SSD for your projects. Your Projects and footage have to be on the fastest drive for optimal performance.
Best Computer for Video Editing, AMD at ~2500$
This is a high-end all-rounder AMD build.
With its 16-Core 5950X CPU you'll have great performance in both your active work / playback speed and exporting your projects with quite some effects applied. The Nvidia RTX 3070 GPU performs extremely well, given its price.
The beQuiet Dark Rock Pro 4 CPU Cooler keeps the CPU nice and cool while producing almost no noise unless you kick the build into sustained rendering.
The Storage is split up into 3 Drives for OS (SSD), your Footage on an NVMe drive and the HDD for Backing up your Data.
If this price tier is a bit too much for you but would like to go with AMD Ryzen, you can always get a Ryzen 5900X or 5800X and save some money, and also skip on some of the storage devices.
Best Computer for Video Editing, AMD Threadripper at ~6200$
Featuring the AMD Threadripper 3970x that already costs around ~1900$ in itself, this Build comes at a price but delivers great performance across all workloads in Video Editing.
You will get fast Encoding / Decoding, Live-Playback, Handling of all kinds of Footage Types, and quick Effects Calculation. This build will give you pretty much the absolute best, money can buy for Video Editing on a Consumer Level.
Custom PC-Builder
If you want to get the best parts within your budget you should definitely have a look at the Web-Based PC-Builder Tool that we've created.
Select the main purpose that you'll use the computer for and adjust your budget to create the perfect PC with part recommendations that will fit within your budget.
CGDirector PC-Builder Tool
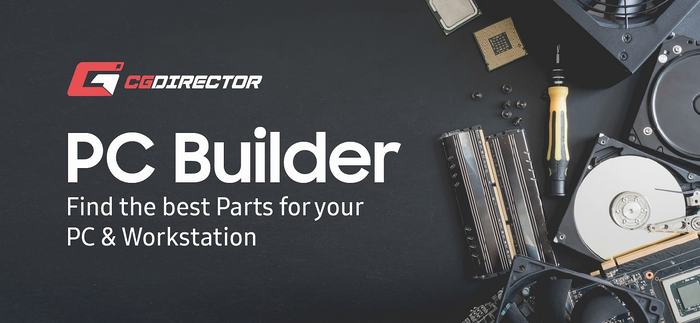
That's about it! What Computer are you building?
Is Video Editing A Good Career
Source: https://www.cgdirector.com/best-computer-for-video-editing/
Posted by: russotookents.blogspot.com

0 Response to "Is Video Editing A Good Career"
Post a Comment