How To Add Social Share Buttons To Your Blog
Do you want to add social media icons to your WordPress menu?
While WordPress does not come with a social media profiles section, you can easily use WordPress navigation menus to add and display social media icons on any widget-ready area in WordPress.
In this article, we will show you how to add social media icons to WordPress menus.
![]()
Why You Should Add Social Media Icons to Menus?
The biggest advantage of adding social media icons using WordPress menus is that you have the ability to change the order they appear in with a simple drag and drop interface.
While you can use third-party plugins to display social media icons in your sidebar, most of those solutions aren't as flexible.
Aside from the easy drag & drop interface, when you add social media icons to WordPress menus, you can display it on any widget-ready area on your site including your sidebar, footer area, below posts, etc.
That being said, let's take a look at how to easily add social media icons to WordPress menus.
Adding Social Media Icons to WordPress Menus
First thing you need to do is to install and activate the Menu Image plugin. For more details, see our step by step guide on how to install a WordPress plugin.
Upon activation, you need to visit the Menu Image page from your WordPress admin area.
After that, you can configure the image sizes that will show up in your menu. You can leave the sizes to the default settings or adjust them according to your needs. Don't forget to click the 'Save Changes' button.

Once that's done, you will need to go to Appearance » Menus from your WordPress admin area.
Then, click the 'create a new menu' option.
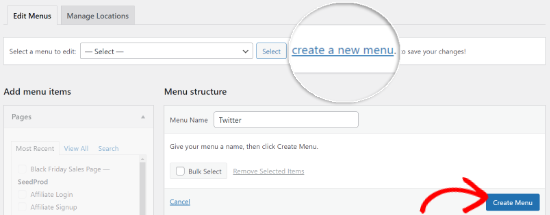
Next, you can give a name for your menu and click the 'Create Menu' button.
Once your menu is created, go ahead and click on the 'Custom Links' menu item on your left. Then enter the URL of your social media page, add a link text, and click the 'Add to Menu' button.

When that's done, click the 'Save Menu' button.
Now, if you hover over your newly created menu, you'll see an option that says 'Menu Image'. Simply click on the Menu Image option.

After that, a popup window will appear with all the settings for your social media icon. You can choose whether to use an image or an icon for your social media channel.
If you select the Image option, then you can upload an image of the social media platform by clicking the 'Set image' option. Similarly, you can also upload an image that will appear on hover and set the image size.
![]()
On the other hand, you can choose the Icon option and select the social media icon from the given list.
![]()
Next, you need to select a position to display the name of each social channel with your icon.
If you only want to display the social icon without any label, then you need to select the 'Hide' option under the Title position setting.

Once you're done, you can click the 'Save' button. Simply repeat the same to add as many social icons as you need.
Now, you can visit your website to see the social media icons in your WordPress menu.
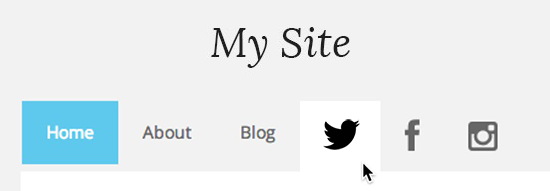
You can also add the social icon menu in your WordPress sidebar.
Simply go to Appearance » Widgets page and drag the 'Navigation Menu' widget in the sidebar widget area.
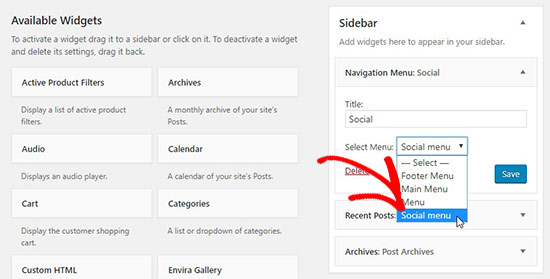
In the Select Menu dropdown, you should select the social menu that you created above and click on the 'Save' button.
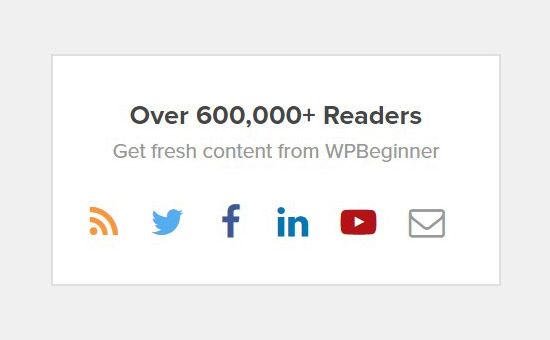
Note: The above image is displayed for example purposes only. To get the widget to look exactly like that, you will need to add custom CSS.
That's all. We hope this article helped you learn how to add social media icons to WordPress menus. You may also want to see our guide on how to style WordPress navigation menus.
If you liked this article, then please subscribe to our YouTube Channel for WordPress video tutorials. You can also find us on Twitter and Facebook.
Disclosure: Our content is reader-supported. This means if you click on some of our links, then we may earn a commission. See how WPBeginner is funded, why it matters, and how you can support us.
Editorial Staff at WPBeginner is a team of WordPress experts led by Syed Balkhi. Trusted by over 1.3 million readers worldwide.
How To Add Social Share Buttons To Your Blog
Source: https://www.wpbeginner.com/plugins/how-to-add-social-media-icons-to-wordpress-menus/
Posted by: russotookents.blogspot.com

0 Response to "How To Add Social Share Buttons To Your Blog"
Post a Comment